Cambio de disco duro en Lenovo Legion sin formatear windows, cambio de 512Gb a 1Tb.
Requisitos previos:
- Un disco duro SSD nuevo de 1 TB.
- SSD WD_BLACK SN770 NVMe
- Una memoria USB con Clonezilla.
- Otra memoria USB con GParted.
- Un Kit de destornilladores y/o elementos para abrir el computador.
- https://www.ifixit.com/products/essential-electronics-toolkit
- Guia para reemplazar o agregar disco:
- https://es.ifixit.com/Gu%C3%ADa/Reemplazo+de+SSD+izquierdo+de+Lenovo+Legion+5+15ACH6H/153526
- https://es.ifixit.com/Gu%C3%ADa/Reemplazo+de+SSD+derecho+de+Lenovo+Legion+5+Pro+16ACH6H/153184
Pasos para el cambio del disco duro:
1. Preparación de Clonezilla:
- Descarga la última versión de Clonezilla Live desde su sitio web oficial (https://clonezilla.org/downloads.php).
- Crea una memoria USB de arranque con Clonezilla usando una herramienta como Rufus (para Windows) o Etcher (para macOS y Linux).
2. Preparación de GParted:
- Descarga la última versión de GParted Live desde su sitio web oficial (https://gparted.org/download.php).
- Crea otra memoria USB de arranque con GParted usando Rufus o Etcher.
3. Conectar el nuevo SSD:
- Conecta el nuevo disco duro SSD de 1 TB al portátil.
- Se recomienda ver las guias de como abrir el portátil.
 |
| Lenovo Legion |
4. Crear una copia de seguridad con Clonezilla (opcional):
- Inserta la memoria USB de Clonezilla en el portátil y arranca desde ella (es posible que debas configurar la secuencia de arranque en la BIOS).
- Sigue las instrucciones de Clonezilla para crear una copia de seguridad del disco duro original de 500 GB en una ubicación segura, como un disco duro externo o una red compartida.
5. Clonar el disco original al nuevo SSD:
- Desconecta el disco duro original y asegúrate de que solo el nuevo SSD de 1 TB esté conectado al portátil.
- Inserta la memoria USB de Clonezilla nuevamente y arranca desde ella.
- Sigue las instrucciones de Clonezilla para restaurar la copia de seguridad creada en el nuevo SSD. Asegúrate de que el nuevo SSD sea el destino correcto para la restauración.
 |
| Clonación de disco a disco, opciones por defecto |
- Cuando termine, desconecte la unidad anterior, inicie Windows y valide que todo esté en orden, sin fallos de disco o algún problema en particular, que deba volver a poner el disco original mientras investiga el problema.
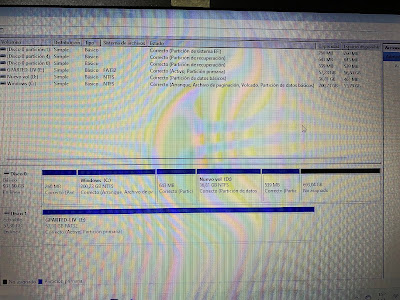 |
| Particiones a mover |
- Si todo fue exitoso, se debe redimensionar la partición C, pero antes de esto debe mover algunas particiones, ver paso 6, en caso contrario y quiere agregar una partición, solo termine en el paso 8.
6. Mover la partición de recuperación con GParted:
- Desconecta todas las unidades externas y asegúrate de que solo el nuevo SSD esté conectado al portátil.
- Inserta la memoria USB de GParted y arranca desde ella.
- Ejecuta GParted y localiza la partición de recuperación de Windows en el nuevo SSD.
- Utiliza GParted para redimensionar la partición de recuperación, moviéndola hacia el final del disco duro SSD. Esto se hace seleccionando la partición, haciendo clic en "Resize/Move", y ajustando la posición de la partición.
7. Guardar los cambios y reiniciar:
- Aplica los cambios realizados con GParted y asegúrate de que todo se haya configurado correctamente.
- Desconecta la memoria USB de GParted y reinicia el portátil.
 |
| Resultado Final |
8. Verificación:
- Una vez que el portátil haya arrancado desde el nuevo SSD, verifica que todo funcione correctamente, incluida la partición de recuperación de Windows.
- Se siguió esta guia para cambiar el disco de computador personal.
- Imagen inicial generada por IA - Bing

No hay comentarios:
Publicar un comentario